II. Anleitung für neue Nutzer
und Umsteiger vom alten Forum
Benutzerprofil und Einstellungen
Hier sind alle Einstellungen beschrieben, die Du als Benutzer selber vornehmen kannst. Dazu gehören:
- Angaben zu Deinem Profil
- Einstellungen zu Emails und Online-Benachrichtigungen die Du vom System erhältst
- Einstellungen zur Einordung von Themen in der Forumsübersicht
- Einstellungen zu Deiner Startseite
- Einstellungen zur Darstellung auf Deinem Bildschirm
Zugang zu den Einstellungen
mehr ...
![]()
Klick auf Dein Profilbild in der rechten obere Ecke (wenn Du kein eigenes Profilbild gewählt hast, verwendet Discourse einen farbigen Kreis mit dem Anfangsbuchstaben Deines Nutzernamens)
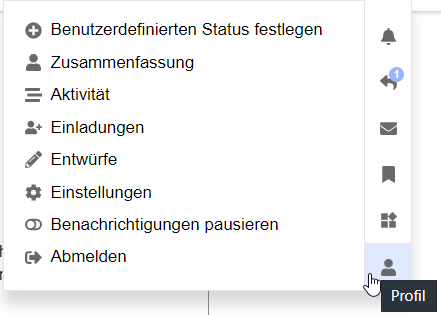
Klick auf den untersten Reiter
![]()
Klick auf “Einstellungen”
Die einzelnen Einstellungskategorien werden links aufgelistet:
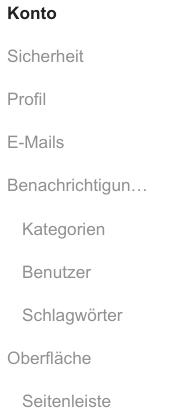
Die Einstellungsoptionen zu den einzelnen Kategorien werden, soweit erforderlich, in den nachfolgenden Punkten im Detail erläutert.
Einstellungen zu Deinem Benutzerkonto und Profil
mehr ...
-
Konto: Das eigene Benutzerkonto. Hier kannst Du u.a. ein eigenes Profilbild einbinden oder nachträglich ändern und optional auch den eigenen Namen (komplett oder nur Vornamen) angeben.
 Achtung: Der hier angegebene Name wird in jedem Deiner Beiträge neben Deinem Benutzernamen angezeigt. Wenn Du nicht willst, dass jeder Leser (auch ohne Registrierung) Deinen OSM-Benutzernamen zusammen mit Deinem richtigen Namen sehen kann, solltest Du diesen hier nicht eingeben.
Achtung: Der hier angegebene Name wird in jedem Deiner Beiträge neben Deinem Benutzernamen angezeigt. Wenn Du nicht willst, dass jeder Leser (auch ohne Registrierung) Deinen OSM-Benutzernamen zusammen mit Deinem richtigen Namen sehen kann, solltest Du diesen hier nicht eingeben.Des weiteren kannst Du hier einen Titel auswählen, sofern Du schon einen verliehen bekommen hast. Einfach in das Feld klicken … offizielle Titel sind z.B. “Stammgast”, “Anführer”, “Moderator” etc.
Eigene Titel lassen sich hier leider nicht anlegen .
.Dann gibt es noch den Benutzerstatus. Dazu musst Du ein Emoji auswählen und einen Status eingeben, der zu Dir passt, z,B. “Allzeit bereit” oder “Bei der Arbeit” …
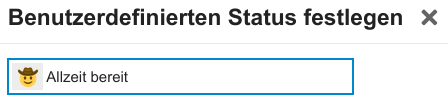
Das Emoji wird dann bei allen Beiträgen hinter Deinem Namen angezeigt und wenn jemand darauf klickt, erscheint der dazugehörige Status-Text. Ein Muss für jeden engagierten Teilnehmer …!..

-
Profil: Optionale Details zur eigenen Person.
Diese Details dienen in erster Linie der Gestaltung Deiner “Benutzerkarte”:
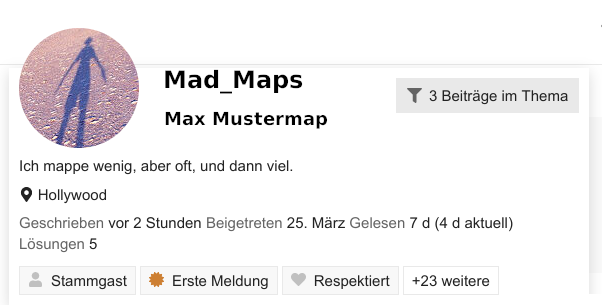
- Zeile: Benutzernamen Deines OSM-Kontos
- Zeile: Dein Name, falls Du diesen unter “Konto” (siehe oben) eingegeben hast.
- Zeile: Dein OSM-Schwerpunkt, wie hier im Feld “Über mich” eingegeben
- Zeile: Dein Wohnort, wie hier eingegeben
Du kannst des weiteren mit Hilfe der entsprechenden Felder Links zu Deiner Webseite (sofern existent) und zu Deinem Lieblingsthema in Forum auf der Karte zu platzieren (auf der Beispielkarte nicht enthalten). Und wenn Dir die Karte zu schlicht erscheint, kannst Du Sie mit einem schönen Bild pimpen, das Du im Feld “Benutzerkarten-Hintergrund” hochlädst.
Angezeigt wird diese Benutzerkarte, wenn ein Benutzer in einem Beitrag auf Dein Profilbild klickt, aber nur, wenn Du Dein öffentliches Profil nicht ausgeblendet hast, wie weiter unten (Punkt “Oberfläche”) beschrieben.
Einstellungen zu eMails, die Dir Discourse zusendet
mehr ...
Hier legst Du fest, welche Benachrichtigungen Du per E-Mail erhalten möchte, und zwar
- Im Falle einer persönlichen Nachricht (PM), die ein anderer User im Forum direkt an Dich richtet (nicht öffentlich)
- Im Falle einer Benachrichtigung zu einem Beitrag (Antwort, Zitat oder Erwähnung mit @Nutzername) sowie bei neuen Beiträgen zu selber ausgewählten Kategorien, Themen oder Tags. Siehe dazu auch die Einstellungen zu den von Discourse programmgesteuert erzeugten Benachrichtigungen im folgenden Punkt.
Für beide Fälle kannst Du unter den Optionen “immer - nur bei Abwesenheit - nie” auswählen. Nur bei Abwesenheit bedeutet, dass Du diese E-Mails nur dann erhältst, wenn Du nicht innerhalb der letzten 10 Minuten im Forum angemeldet warst.
Diese Emails sind weitgehend überflüssig, wenn Du das Forum regelmäßig besuchst, da alle per Email verschickten Benachrichtigungen auch im Forum von Discourse angezeigt werden, wie im nächsten Abschnitt beschrieben.
Weitere Einstelloptionen:
-
Zusendung einer Aktivitätsübersicht, wenn man das Forum nur unregelmäßig aufsucht. Als “beliebt” werden in diesem Zusammenhang Themen und Beiträge bewertet, die viele “Likes” erhalten haben.
-
Aktivierung des Mailiniglisten-Modus.
Einstellung von Benachrichtigungen …
![]() Achtung, wichtige Einstellungen für die Filterung von Themen
Achtung, wichtige Einstellungen für die Filterung von Themen ![]()
Hier kannst Du verschiedene Parameter einstellen, die zum einen die Benachrichtigungen steuern, die Du vom Discourse erhältst, aber darüber hinaus auch wichtig sind für die Anzeige von Topics/Themen auf Deiner Startseite / Forumsübersicht.Weitere Details dazu siehe unter “Im Forum zurechtfinden”.
Benachrichtigungen, die Du von Discourse erhältst, werden durch einen blauen Zähler an Deinem Profilbild (rechts oben auf jeder Seite) angezeigt:

… zu Themen, Beiträgen und persönlichen Nachrichten
mehr ...
-
Themen als neu anzeigen, wenn …
Klicke auf die Schaltfläche, um eine der Optionen auszuwählen. “Neue” Themen werden in der Forumsübersicht unter der Rubrik “Neu” zusammengefasst und stellen daher ein wichtiges Sortierkriterium dar. Aufgelistet werden “neue” Themen für alle Katagorien, die Du nicht stummgeschaltet hast, siehe dazu den Punkt Kategorien weiter unten.Wenn Du das Forum regelmäßig besuchst, ist die Einstellung “seit meinem letzten Besuch erstellt” eine gute Wahl. Für seltene Besuche wähle ggf. eine der anderen Optionen.
-
Betrachtete Themen automatisch verfolgen …
Wenn Du ein Thema eine zeitlang liest, kann Discourse es automatisch auf “Verfolgen” setzen, je nachdem, welchen Wert Du hier einstellst. Dies kann bei der übersichtlichen Darstellung in der Forumsübersicht sehr hilfreich sein. Zur genauen Bedeutung von “Verfolgen” siehe nächsten Punkt. -
Wenn ich auf ein Thema antworte, setze das Thema auf … Beobachten - Verfolgen - Normal
Mit dieser Einteilung wird gesteuert, welche Themen in die Rubrik “Ungelesen” in der Forumsübersicht aufgenommen werden und welche Benachrichtigungen Du dazu erhältst.
![]() Die Bedeutung von Beobachten - Verfolgen - Normal
Die Bedeutung von Beobachten - Verfolgen - Normal ![]()
mehr
Ein Thema Verfolgen
- In der Forumsübersicht wird dieses Thema mit einem blauen Zähler markiert, wenn es neue Beiträge dazu gibt. Zusätzlich wird es in die Rubrik “Ungelesen” in der Kopfzeile der Übersicht aufgenommen.
- Wenn Du einen Beitrag zu dem Thema geschrieben hast und jemand antwortet Dir darauf oder erwähnt Dich (mit @DeinUsername) erhältst Du zusätzlich eine Benachrichtigung, angezeigt durch einen blauen Zähler an Deinem Profilbild rechts oben. Beim Klick auf das Profilbild wird Dir der Bezug angezeigt, von dort kannst Du direkt in das Thema springen.
Ein Thema Beobachten
- Wie vor, jedoch erhältst Du zusätzlich bei jedem neuen Beitrag eine Benachrichtigung.
Ein Thema als Normal belassen/einstellen
- Dies ist die Standardeinstellung. “Normale” Themen werden nicht in die Rubrik “Ungelesen” aufgenommen und erhalten keine Markierung bei neuen Beiträgen (blauen Zähler in der Übersicht). Du wirst jedoch benachrichtigt, wenn jemand auf einen Beitrag von Dir antwortet oder Dich mit @ erwähnt.
-
Benachrichtigungen für erhaltene “Gefällt mir” anzeigen …
… für jedes erhaltene “Like” eine Benachrichtigung …
-
Nachrichten
Discourse bietet den Teilnehmern neben dem öffentlichen auch einen privaten Bereich im selben Format an. Du kannst mit anderen Teilnehmern sehr komfortabel persönliche Nachrichten austauschen. Weitere Infos dazu unter “Persönliche Nachrichten”.Wenn Du diese Option hier deaktivierst, können andere Teilnehmer Dir generell keine persönlichen Nachrichten senden. Unter dem Einstellungspunkt “Benutzer” (siehe dazu den folgenden Abschnitt) lässt sich der Kreis der Teilnehmer, die Dir persönliche Nachrichten senden dürfen, alternativ individuell einschränken.
… zu Kategorien, Schlagwörtern und Benutzern
mehr ...
-
Kategorien
Hier kannst Du ausgewählte Kategorien scharf schalten, indem Du für alle Themen der gewählten Kategorien die Voreinstellung “Beobachten” oder “Verfolgen” wählst. Die Bedeutung dieser Begriffe wurde im vorhergehenden Punkt beschrieben. Eine weitere Option ist “Ersten Beitrag beobachten”.
Die wichtigste Option für die meisten Teilnehmer dürfte die Option “Stummgeschaltet” sein, da man damit alle Kategorien und Subkategorien ausblenden kann, die einen nicht interessieren. Stummgeschaltete (Sub)Kategorien und alle ihre Themen werden in der Forumsübersicht nicht mehr angezeigt, was die Übersicht wesentlich erleichtern kann.
Ansehen kann man stummgeschaltete Kategorien trotzdem, wie unter “Im Forum zurechtfinden - Startseite Kategorien” beschrieben.
-
Schlagwörter / Tags
Dieselbe Funktion, wie unter “Kategorien” beschrieben, kann hier auf einzelne Schlagwörter/Tags angewendet werden. Der Nutzen dieser Funktion steht und fällt mit der Pflege der Schlagwortliste. Daran wird permanent gearbeitet.
-
Benutzer
Hier geht es weniger um das Abonnieren von Beiträgen einzelner Teilnehmer, als vielmehr darum, Benutzer, die Dich nerven, auszublenden. Dazu gibt es die Optionen
-
Stummschalten - Von Teilnehmern, die Du hier einträgst, erhältst Du keine Benachrichtigungen mehr (wenn sie auf Deine Beiträge antworten oder Dich erwähnen) und auch keine persönlichen Nachrichten.
-
Ignorieren = Stummschalten + alle Beiträge dieser Teilnehmer ausblenden. Bitte bedenken, dass das u.U dazu führt, dass ein Beitragsfaden nicht mehr verfolgt werden kann, weil die Beiträge des “ignorierten” Teilnehmers fehlen.
-
Nur bestimmten Benutzern erlauben, mir persönliche Nachrichten zu senden. Wenn Dich persönliche Nachrichte ehern nerven als erfreuen, Du diese aber nicht vollständig unterdrücken willst (wie im vorhergehenden Abschnitt beschrieben), kannst Du hier einzelne Teilnehmer benennen, denen der persönliche Kontakt gestattet ist.
-
Einstellungen zur Oberfläche, Startseite und anderen Optionen
Hier können diverse Einstellungen für die Darstellung am Bildschirm, die eigene Startseite, das Öffnen von Links u.a. vorgenommen werden.
mehr ...
-
Oberflächensprache
Standard ist die in Deinem Browser eingestellte Sprache, die hier für das Forum geändert werden kann. -
Standard Startseite
Hier kannst Du einstellen, welche Kategorien oder Themenauswahl Du beim Aufruf des Forums sehen möchtest. Auf diese Seite gelangst Du nicht nur beim Start des Forums, sondern auch durch einen Klick auf das Community-Logo links oben auf jeder Forumseite. Zwei Optionen für die Auswahl der Startseite sind unter “Im Forum zurechtfinden - Startseite …” beschrieben. -
Andere - Öffne alle externen Links in einer neuen Registerkarte
Sehr hilfreich, wenn man nicht ständig auf einem Tab vor- und zurückspringen will. Gilt jedoch nur für externe Links, alle internen Links kann man leider nicht per default auf separate Tabs schalten. Dazu muss man immer daran denken, die internen Links mit Strg + klick zu öffnen. -
Andere - Aufschieben aktivieren, um Themen als ungelesen zu markieren
Damit aktiviert man einen zusätzlichen Button mit Namen “Aufschieben”, der dann am Ende eines jeden Topics erscheint. Mit diesem Button kann man bereits gelesene Topics wieder als ungelesen markieren. -
Andere - Angeheftete Themen automatisch loslösen …
Damit stellt man selber ein, ob man Themen/Topics, die ein Moderator als “fixiert” an den Anfang einer Kategorie angeheftet hat, dort angeheftet belassen will oder nicht. Bei Aktivierung werden alle angehefteten Topics automatisch losgelöst, wenn man den letzten Beitrag davon gelesen hat. Das Topic wandert dann wie ein “normales” Thema in der Liste so lange immer weiter nach unten, bis wieder ein neuer Beitrag angehängt wird. Man kann das aber bei einzelnen Topics wieder rückgängig machen, indem man am Ende des Topics auf den Knopf “Losgelöst” klickt und die Option “Angeheftet” wählt. -
Andere - Blende mein öffentliches Profil und Anwesenheitsfunktionen aus
Damit werden alle Informationen zum eigenen Profil, die ansonsten von jedem angemeldeten Leser durch Klicken auf das Profilbild eingesehen werden können, für die öffentliche Einsichtnahme gesperrt.Achtung
 : Die öffentlich einsehbaren Profildetails sind sehr umfangreich. Du solltest auf jeden Fall prüfen, ob es Dir recht ist, dass diese für die angemeldeten Teilnehmer einsehbar sind.
: Die öffentlich einsehbaren Profildetails sind sehr umfangreich. Du solltest auf jeden Fall prüfen, ob es Dir recht ist, dass diese für die angemeldeten Teilnehmer einsehbar sind. -
Andere - Keine Tipps … und nicht über … “Erste-Schritte”-Abzeichen informieren
Empfehlenswert, wenn man das nicht braucht.
Einstellungen zur Seitenleiste
Hier kann die Seitenleiste, die seit Januar 2023 als Navigationshilfe zur Verfügung steht, personalisiert werden.
mehr ...
-
Abschnitt Kategorien
Hier kannst Du die Kategorien auswählen, die in der Seitenleiste zur Schnellauswahl angezeigt werden. Klicke dazu in das Auswahlfeld und dann in der angezeigten Liste auf die Kategorien/Subkategorien, die Dich interessieren. Leider ist die Liste sortiert wie Kraut und Rüben, aber Du kannst im Feld “Suchen …” entsprechende Suchbegriffe eingeben. Willst Du eine der ausgewählten Kategorien wieder entfernen, klicke auf das x vor dem grau hinterlegten Kategorienamen.
Die hier für die Seitenleiste ausgewählten Kategorien sind völlig unabhängig von den Kategorien, die Du in Deinen Einstellungen festlegst, um sie zu beobachten, zu verfolgen oder auch stummzuschalten (siehe dazu Einstellungen zu Kategorien …).
-
Abschnitt Schlagwörter
Wie vor, jedoch für auszuwählende Schlagwörter. Suchbegriffe kannst Du hier im Feld “optionale Schlagwörter” eingeben. Die hier ausgewählten Schlagwörter sind unabhängig von denen, die du eventuell bereits in Deinen Einstellungen als “beobachten, verfolgen etc.” festgelegt hast, wie unter “Einstellungen zu Kategorien, Schlagwörtern …” beschrieben.
Hinweis ![]() : Das Auswahlfenster für Kategorien und Schlagwörter kann je nach Browserdarstellung das blaue “Änderungen speichern” Feld überdecken. Schließe zum Speichern das Fenster, indem Du irgendwo auf die leere Seite klickst.
: Das Auswahlfenster für Kategorien und Schlagwörter kann je nach Browserdarstellung das blaue “Änderungen speichern” Feld überdecken. Schließe zum Speichern das Fenster, indem Du irgendwo auf die leere Seite klickst.
-
Navigation
Hier kannst Du einstellen, wie in der Seitenleiste mit “neuen” und “ungelesenen” Themen umgegangen wird. Wählst Du
-
den Standardlink verwenden und ein Symbol für neue Elemente anzeigen
werden in der Seitenleiste neue/ungelesene Beiträge durch einen blauen Punkt markiert und bei der Auswahl per Klick landest Du auf der Seite “Aktuell” der jeweiligen Kategorie.
-
den Standardlink verwenden und ein Symbol für neue Elemente anzeigen
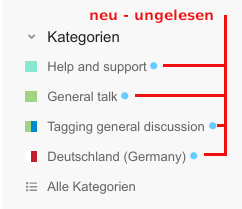
-
auf ungelesen/neu verlinken und die Anzahl der neuen Elemente anzeigen
wird in der Seitenleiste die Anzahl der jeweils neuen/ungelesenen Beiträge dargestellt und bei der Auswahl per Klick landest Du auf der Seite “Neu” bzw. “Ungelesen” der jeweiligen Kategorie.
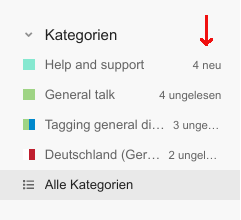
Hinweis ![]() : Wie man mit neuen bzw. ungelesenen Themen umgeht, ist hier beschrieben.
: Wie man mit neuen bzw. ungelesenen Themen umgeht, ist hier beschrieben.