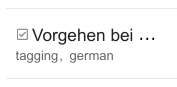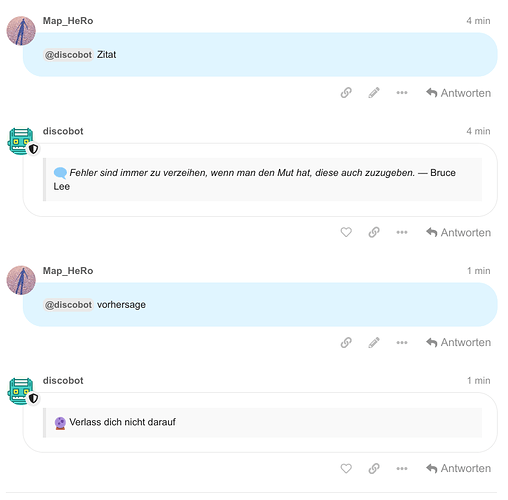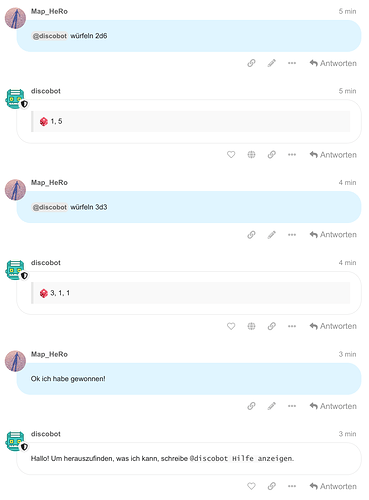Anleitung für die Benutzung des Discourse-Forum
Inhaltsverzeichnis
I. Einführung
- Über diese Anleitung
1.1 Tipps zur effektiven Navigation
1.2 Verweise - Interaktiver Einstieg
- Erste Schritte / Schnellstart (bitte unbedingt lesen!)
3.1 Wissenswertes über Discourse
3.2 Bevor Du loslegst…
3.3 Ein paar Tipps …
3.4 Testumgebung - Grundlegende Begriffe
II. Anleitung für neue Nutzer
-
Benutzerprofil und Einstellungen
5.1 Zugang
5.2 Benutzerkonto und Profil
5.3 E-Mail Einstellungen
5.4 Benachrichtigungen zu Themen, Beiträgen und Persönlichen Nachrichten
5.5 Benachrichtigungen zu Kategorien, Schlagwörtern und Benutzern
5.6 Oberfläche, Startseite und andere Optionen
5.7 Einstellungen zur Seitenleiste -
Im Forum zurechtfinden
6.1 Startseite Community Deutschland
6.2 Startseite Kategorien
6.3 Die Seitenleiste
6.4 “Neue” und “Ungelesene” Themen
6.5 Themen beobachten, verfolgen, stummschalten
6.6 Kategorien/Schlagwörter beobachten, verfolgen, stummschalten
6.7 Teilnehmer ignorieren/stummschalten
6.8 Tastenkombinationen/Tastaturbefehle -
Beiträge schreiben / beantworten
7.1 Allgemeine Antwort - Direkte Antwort - Teilantwort - Multiple Antwort
7.2 Das Antwortfenster (Editor)
7.3 Einen Entwurf speichern
7.4 Links in einen Beitrag einfügen (bitte beachten )
)
7.5 Persönliche Nachrichten schreiben
III. Tipps und Tricks
I. Einführung
Über diese Anleitung
2022 ist das OSM Forum aus zwingenden Gründen auf eine neue Plattform (Discourse) umgezogen, was u.a. erhebliche Umstellungen in der Handhabung mit sich brachte. Discourse bietet eine Vielzahl von Optionen, die in herkömmlicher Forensoftware nicht vorhanden waren und daher zumindest teilweise erklärungsbedürftig sind.
mehr ...
Eine umfassende Benutzeranleitung auf deutsch gibt es von Discourse leider nicht, lediglich einen User Guide in englisch, der allerdings auf viele Details überhaupt nicht eingeht. Das gilt auch für die auf unser Forum angepasste englische Version “How to use this forum for new users”.
Aus diesem Grund haben wir eine umfangreiche Dokumentation auf deutsch erstellt. Sie ist nicht dazu gedacht, komplett gelesen zu werden, sondern soll eher als Nachschlagwerk für konkrete Fragen dienen. Sie ist in Form eines Wiki angelegt, so dass alle angemeldeten User die einzelnen Beiträge bearbeiten oder neue Tipps und Tricks beisteuern können. Wer Anregungen hat, diese aber nicht selber einarbeiten will, kann diese hier einfach als Beitrag hinterlassen. Fragen, wenn etwas nicht verständlich ist oder konstruktive Kritik sind natürlich ebenfalls willkommen.
Tipps zur effektiven Navigation
mehr ...
Alle Texte in blauer Schrift sind Links, die direkt zu dem jeweiligen Text führen. Es gibt einige externe Links, die auf andere Seiten oder Themen verweisen, aber die meisten sind interne Links, die zu Abschnitten innerhalb dieser Anleitung führen. Leider gibt es keine Möglichkeit, von dort direkt an den Ausgangspunkt zurückzukehren. Der Standardknopf “eine Seite zurück” des Browsers funktioniert hier nicht, da Du Dich innerhalb derselben Seite bewegst. Beim Klick auf “eine Seite zurück” wirst Du daher auf die Seite zurückkehren, von der aus Du die “Tipps und Tricks” geöffnet hast.
Tipp: Öffne die Links mit strg + Klick, dann wird das Ziel in einem neuen Tab geöffnet, den Du nach dem Lesen einfach schließen kannst.
Du kannst von jeder Stelle der Anleitung zurück zum Inhaltsverzeichnis springen, indem Du die entweder die Taste Pos1 (zum Anfang) der deutschen Standardtastatur benutzt
oder die Tastenkombination #, 1 (1. Beitrag), ⏎ (Enter).
Die Anleitung kann (mit eingeschränktem Nutzen) nach Stichworten durchsucht werden.
Gib dazu im Suchfeld (Lupensymbol rechts oben auf jeder Seite) den Suchbegriff ein und wähle als Suchfilter “in diesem Thema”. Du bekommst dann angezeigt, in welchen Beiträgen der gesuchte Begriff Erwähnung findet, leider nur mit Verweis auf die Beitragsnummer. Beispiel:
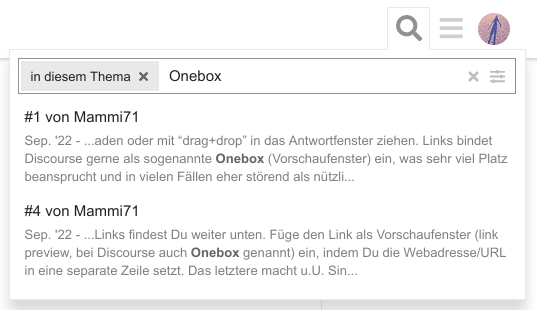
Die Suche nach “Onebox” liefert 2 Ergenisse, je 1 in Beitrag #1 und #4. Das ist leider nur eingeschränkt hilfreich, da die einzelnen “Beiträge” hier eigentlich keine Bedeutung haben (im Gegensatz zu einem normalen Thema im Forum). Eine Aufteilung auf mehrere Beiträge ist nur aus dem Grund vorgenommen worden, dass die Anleitung zu umfangreich für die maximale Größe eines Beitrags ist. An einer Lösung dieses Problems wird noch gearbeitet.
Verweise
mehr ...
Diskussionsbeiträge zu dieser Nutzeranleitung, Vorschläge und Ergänzungswünsche findest Du hier: Diskussion zu Umstieg auf Discourse - Tipps und Tricks für neue User.
Den Original User Guide in englisch findest Du unter Discourse New User Guide und die für dieses Forum angepasste Version unter How to use this forum for new users.
Alle Anmerkungen und Wünsche bezüglich der Forensoftware Discourse sollten hier
This Site Feedback bzw. hier This forum issues and requests gepostet werden. Das geht auch problemlos in deutscher Sprache - es gibt ja den Übersetzer- ![]() -Button
-Button
Interaktiver Einstieg
mehr ...
Für einen allerersten Einstieg in einige der wichtigsten Funktionen ist es durchaus empfehlenswert, sich mit @discobot “auszutauschen”. Klicke einfach auf @discobot und sende ihm eine Nachricht:
@discobot starte Tutorial
oder, wenn Du schon etwas weiter bist:
@discobot starte fortgeschrittenes Tutorial
![]() discobot geht dann die ersten Schritte mit Dir durch (learning by doing).
discobot geht dann die ersten Schritte mit Dir durch (learning by doing).
Erste Schritte / Schnellstart
 Wichtige Hinweise für neue Benutzer, bitte unbedingt lesen
Wichtige Hinweise für neue Benutzer, bitte unbedingt lesen 
Wissenswertes Über Discourse
mehr ...
Discourse ist eine Standard-Forensoftware, die nicht speziell für OSM entwickelt wurde und nur in einem eingeschränkten Rahmen von den Administratoren angepasst werden kann. Bitte dies bei allen Punkten, die Dir merkwürdig oder unpassend erscheinen, berücksichtigen.
Dazu gehört die farbenfrohe Oberfläche, das “Lametta” (die Abzeichen, die das System in unregelmäßigen Abständen zwecks Motivation zuteilt) und die Vertrauensstufen, die alle neu angemeldeten Benutzer durchlaufen müssen, bevor sie als vollwertige Mitglieder gelten.
Vorteile von Discourse
Discourse bietet u.a.
- sehr umfangreiche Optionen, eine Vorauswahl der Themen und Themenbereiche zu erstellen, die Dich interessieren und in welchem Umfang und auf welchen Weg Du darüber benachrichtigst werden möchtest.
- komfortable Tools für das Erstellen und Gestalten von Beiträgen.
- die Möglichkeit, auf Beiträge zu reagieren ohne eine Antwort zu schreiben.
- einen Bereich um persönliche Nachrichten mit einem oder mehreren Teilnehmern auszutauschen.
Bevor Du loslegst, solltest Du …
mehr ...
-
 prüfen, ob Dein Userprofil öffentlich für alle anderen angemeldeten Community-Mitglieder einsehbar sein soll (Gäste können die Profile generell nicht einsehen). Die Profildaten sind sehr umfangreich, und können durch Klicken auf das Profilbild eines Teilnehmers angezeigt werden (für ein paar Beispiele einfach ein beliebiges Thema öffnen und auf die Profilbilder der Beitragschreiber klicken). Du kannst Dein Profil für die Anzeige sperren, siehe “Benutzerprofil und Einstellungen - Oberfläche - Andere”.
prüfen, ob Dein Userprofil öffentlich für alle anderen angemeldeten Community-Mitglieder einsehbar sein soll (Gäste können die Profile generell nicht einsehen). Die Profildaten sind sehr umfangreich, und können durch Klicken auf das Profilbild eines Teilnehmers angezeigt werden (für ein paar Beispiele einfach ein beliebiges Thema öffnen und auf die Profilbilder der Beitragschreiber klicken). Du kannst Dein Profil für die Anzeige sperren, siehe “Benutzerprofil und Einstellungen - Oberfläche - Andere”. -
 einen Blick in die Einstellung der Benachrichtigungen per eMail werfen. In der Standardeinstellung tendiert Discourse dazu, Dein Postfach u.U. mit Benachrichtigungen zu fluten. Das kannst Du unterbinden, indem Du die Einstellungen anpasst, siehe “Benutzerprofil und Einstellungen - eMails”.
einen Blick in die Einstellung der Benachrichtigungen per eMail werfen. In der Standardeinstellung tendiert Discourse dazu, Dein Postfach u.U. mit Benachrichtigungen zu fluten. Das kannst Du unterbinden, indem Du die Einstellungen anpasst, siehe “Benutzerprofil und Einstellungen - eMails”. Achtung, Falle : Wenn ein anderer User auf einen Beitrag von Dir direkt antwortet, Dich zitiert oder Dich mit @Nutzername in einem Beitrag erwähnt, erhältst Du eine Mail mit dem
Achtung, Falle : Wenn ein anderer User auf einen Beitrag von Dir direkt antwortet, Dich zitiert oder Dich mit @Nutzername in einem Beitrag erwähnt, erhältst Du eine Mail mit dem
Betreff <[Kategoriename] + Topicname> und dem
Inhalt <Verfasser - Text - Fußzeile “Rufe das Thema auf oder antworte auf diese E-Mail …”>Dies ist keine persönliche Nachricht, und wenn Du darauf antwortest, wird die Antwort im betreffenden Topic als normaler Beitrag gepostet, so wie es bei einer Mailingliste üblich ist. Es ist bereits vorgekommen, dass im Glauben, es handle sich um eine persönliche Nachricht, eine Antwort verschickt wurde, die nicht für die Veröffentlichung im Topic vorgesehen war.
Persönliche Nachrichten aus der Forumsplattform beginnen im Betreff immer mit [PM].
-
 Deine Startseite einstellen. Die Einstellmöglichkeiten sind ziemlich umfangreich und im Detail unter “Im Forum zurechtfinden - Startseite Community Deutschland / Startseite Kategorien” beschrieben. Sollte die Seite der Deutschland-Community Dein Ziel sein, setze am besten einfach in Deinem Browser ein Lesezeichen auf die Seite, dann gelangst Du ohne Umwege dorthin.
Deine Startseite einstellen. Die Einstellmöglichkeiten sind ziemlich umfangreich und im Detail unter “Im Forum zurechtfinden - Startseite Community Deutschland / Startseite Kategorien” beschrieben. Sollte die Seite der Deutschland-Community Dein Ziel sein, setze am besten einfach in Deinem Browser ein Lesezeichen auf die Seite, dann gelangst Du ohne Umwege dorthin.
Ein paar Tipps zu Beiträgen/Antworten
mehr ...
-
Direkte Antwort statt Vollzitat
Du kannst auf vorangegangene Beiträge anderer Teilnehmer direkt antworten, ohne den kompletten Beitrag zu zitieren (Vollzitat), in dem Du auf den “Antworten”-Knopf unter jedem Beitrag klickst. Deine Antwort verweist dann auf den zitierten Beitrag und derselbe kann durch Klicken auf den Verweis angezeigt werden.Vollzitate sind daher nicht notwendig und werden von Discourse speziell dann unterbunden, wenn die Antwort sich auf den unmittelbar vorhergehenden Beitrag bezieht !
-
Teilzitate sind ganz einfach möglich, indem Du die entsprechende Passage mit der Maus markierst und dann auf die darüber erscheinenden Schaltfläche “Zitat” klickst. Das entsprechende Zitat wird automatisch in Dein Antwortfenster eingefügt. Auch mehrere Teilzitate aus unterschiedlichen Beiträgen sind auf diesem Wege möglich.
-
Auf Beiträge reagieren, ohne eine Antwort zu schreiben, kannst Du mit Hilfe der Reaktions-Emojis. Zeige mit der Maus auf das
 - Icon unter einem Beitrag und wähle aus dem PopUp-Fenster das passende Emoji aus. Wenn Du direkt auf das Icon klickst, vergibst Du ein
- Icon unter einem Beitrag und wähle aus dem PopUp-Fenster das passende Emoji aus. Wenn Du direkt auf das Icon klickst, vergibst Du ein  (Standardeinstellung). Du kannst eine verklickte Reaktion innerhalb von 10 Minuten rückgängig machen, indem Du noch ein zweites Mal auf das Icon klickst.
(Standardeinstellung). Du kannst eine verklickte Reaktion innerhalb von 10 Minuten rückgängig machen, indem Du noch ein zweites Mal auf das Icon klickst.Es ist daher nicht mehr nötig (und auch nicht wünschenswert), Zustimmung durch eine Antwort mit dem Text “+1” zu signalisieren - klicke stattdessen einfach auf den
 Button.
Button.Ein Beispiel für einen Beitrag, der insgesamt 9 positive Reaktionen erhalten hat - sicherlich wesentlich übersichtlicher als 9 einzelne Antworten mit +1 oder ähnlichem Inhalt.
-
Bilder/Screenshots in einen Beitrag einfügen geht ohne Umweg über einen Hostingdienst. Einfach im Antwortfenster auf das “Bild” Icon klicken und die entsprechende Datei direkt in den Beitrag hochladen oder mit “drag+drop” in das Antwortfenster ziehen.
-
Links bindet Discourse gerne als sogenannte Onebox (Vorschaufenster) ein, was sehr viel Platz beansprucht und in vielen Fällen eher störend als nützlich ist, z.B. bei Links auf OSM-Carto (da das Vorschaufenster so gut wie keine verwertbare Information enthält):
Wesentlich übersichtlichere Textlinks sind natürlich ebenfalls möglich:
genau wie verpackte Links.
Dazu und zu allen weiteren Antwort/Beitragsfunktionen siehe “Beiträge schreiben/beantworten”.
-
Persönliche Nachrichten
Discourse bietet einen komfortablen Bereich zum Austausch persönlicher Nachrichten mit einem oder mehreren Gesprächspartnern. Siehe dazu “Persönliche Nachrichten”.
Testumgebung
mehr ...
Eine separate Testumgebung gibt es für dieses Forum aktuell nicht. Für Testbeiträge stehen folgende Funktionen zur Verfügung:
-
Einfachste Variante - schreibe einen Beitrag zu einem beliebigen Thema. Im Vorschaufenster siehst Du sofort, wie der fertig formatierte Beitrag aussieht. Lediglich externe Links werden während des Schreibens teilweise nicht korrekt dargestellt. Weitere Details siehe “Das Antwortfenster - Editor”. Du kannst den Testbeitrag auch als Entwurf speichern und später weiterbearbeiten. Lediglich absenden solltest Du ihn nicht, wenn es nur ein Test ist.
-
Wenn Du Dich lieber vorerst vom aktiven Forum ganz fernhalten willst, verfasse als Test eine Persönliche Nachricht an Dich selber - klicke rechts oben auf Dein Profilbild, dann 2x nacheinander auf den Reiter mit dem stilisierten Briefumschlag, um auf Deine Nachrichtenseite zu gelangen. Klicke links auf “Neue Nachricht”. Schreibe in das obere Feld Deinen Usernamen als Empfänger, in das Feld darunter einen Betreff. In das Textfeld darunter kannst Du dann Deinen Testtext schreiben. Die Fehlermeldung, die im Vorschaufenster gezeigt wird, einfach mit dem Kreuz rechts oben wegklicken. Du kannst die Nachricht an Dich absenden, erneut aufrufen, bearbeiten und später löschen. Weitere Details siehe “Persönliche Nachrichten”.
Grundlegende Begriffe, die von Discourse verwendet werden (Nomenklatur)
mehr
-
Topic (Thema): Die Sammlung aller Beiträge einer Konversation, beginnend mit einem Originalbeitrag, gefolgt von allen Antworten darauf in chronologischer Reihenfolge. Jedes Topic/Thema hat einen Titel, der vom Verfasser des Originalbeitrages bestimmt wird und ist genau einer Kategorie zugeordnet.
In Discourse wird (im englischen Original) ‘Topic’ statt dem weitverbreiteten ‘Thread’ benutzt, da Thread für verknüpfte Elemente verwendet wird, die in viele verschiedene Richtungen gehen können. -
Post (Beitrag): Jedes Element eines Topics/Themas wird als Beitrag bezeichnet. Jeder Beitrag hat seinen eigenen Autor und soll einen direkten Bezug zum Topic/Thema haben. Wenn das nicht der Fall ist, kann ein Moderator Beiträge in ein anderes Topic/Thema verschieben oder zum Originalbeitrag für ein neues Thema machen.
-
Original Post oder OP (Originalbeitrag): Der erste Beitrag eines Topics/Themas, der den Schwerpunkt der Konversation vorgibt. Topictitel und dem Topic/Thema zugeordnete Tags (Schlagworte, siehe Erläuterung weiter unten) verweisen darauf.
-
Catagory (Kategorie): Sie dienen dazu, eine gewisse Ordnung herzustellen, indem jedes Topic/Thema einem bestimmten Oberbegriff zugeordnet wird.
Hier in diesem Forum gibt es 2 Kategorie-Ebenen: Die Hauptkategorien bekommt man angezeigt, wenn man als Startseite “Kategorien” eingestellt hat oder in den Überschriften auf “Katagorien” klickt. Eine Hauptkategorie ist z.B. ‘Communities’, die als Unterkategorien die einzelnen Ländercommunities enthält, z.B. ‘Deutschland (Germany)’.
Jedes Topic ist genau einer Kategorie zugeordnet, entweder direkt einer Hauptkategorie oder aber einer Unterkategorie. Kategorien verfügen über Berechtigungen, die ggf. einschränken, welche Benutzer ihre Themen erstellen, beantworten oder lesen können.
Jeder Benutzer kann selber Benachrichtigungseinstellungen pro Kategorie konfigurieren (dazu gehört auch stummschalten), wie unter Benutzerprofil und Einstellungen - Benachrichtigungen - Kategorien erklärt. -
Tag (Schlagwort/Stichwort): Jedem Topic/Thema lassen sich ein oder mehrere Tags/Schlagworte zuordnen, die einen direkten Bezug zum Inhalt des Themas haben. Sie dienen dazu, Themen ähnlichen Inhalts über einen Begriff filtern zu können. Zu diesem Zweck existiert ein entsprechendes Filterfenster auf der Startseite. Während ein Thema nur einer Kategorie zugeordnet ist, kann es mehrere Tags/Schlagworte haben. Schlagworte können aus einer Auswahlliste übernommen oder von Benutzern (eingeschränkt) neu erstellt werden.
Siehe dazu auch (in englisch): Categories vs. Tags auf Discourse Meta. -
User (Benutzer): Discourse-Seiten können privat oder öffentlich sein. Öffentliche Seiten können von jedem Besucher gelesen werden, aber man muss sich grundsätzlich als Benutzer registrieren, um Beiträge zu schreiben, Lesezeichen zu setzen, Likes zu vergeben und die öffentlichen Profile anderer User/Benutzer einzusehen. Die meisten Aktivitäten auf der Seite sind daher auf registrierte Benutzer ausgerichtet.
Weitere Bezeichnungen des User Inferface in englisch siehe hier auf Discourse Meta.

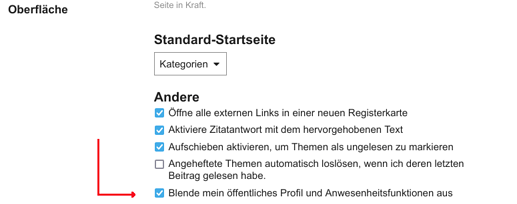
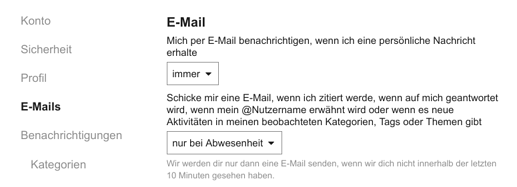
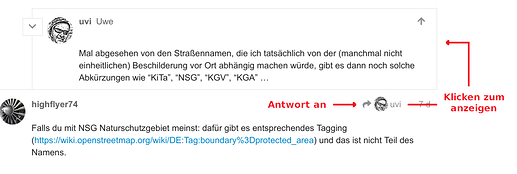

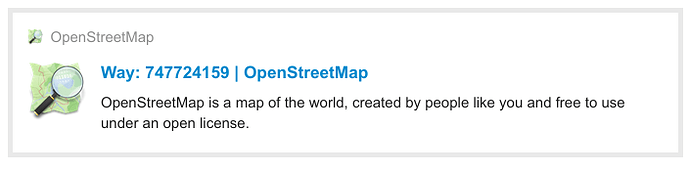
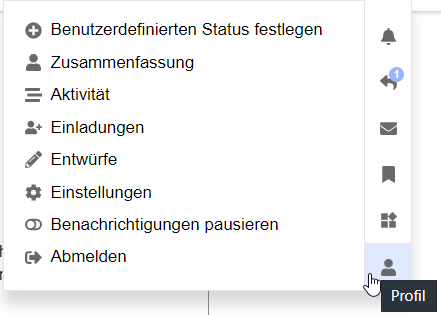
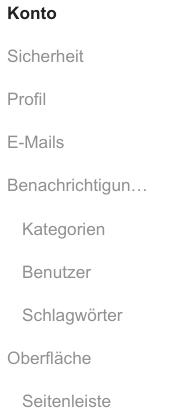
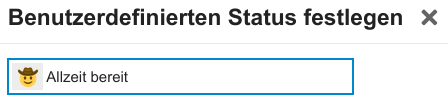
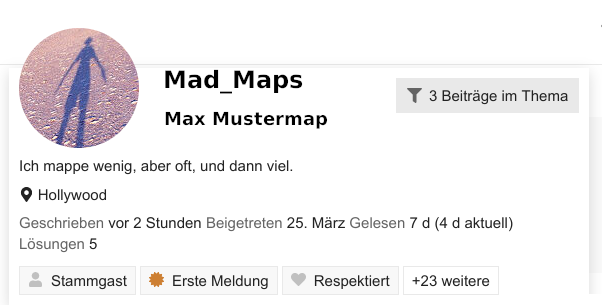

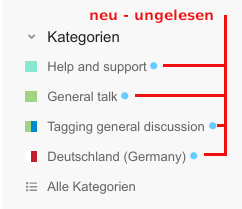
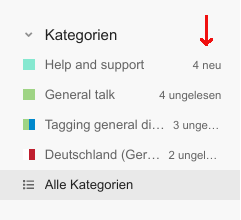
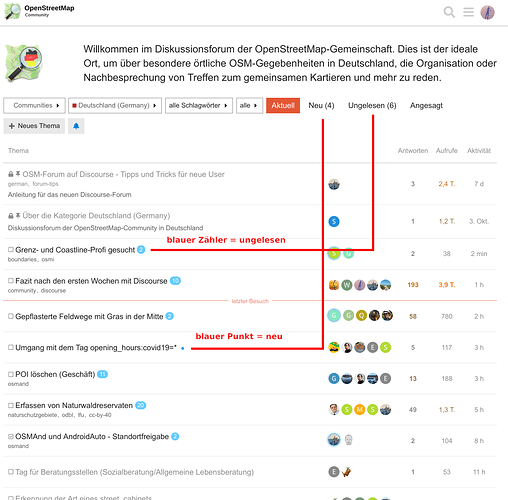
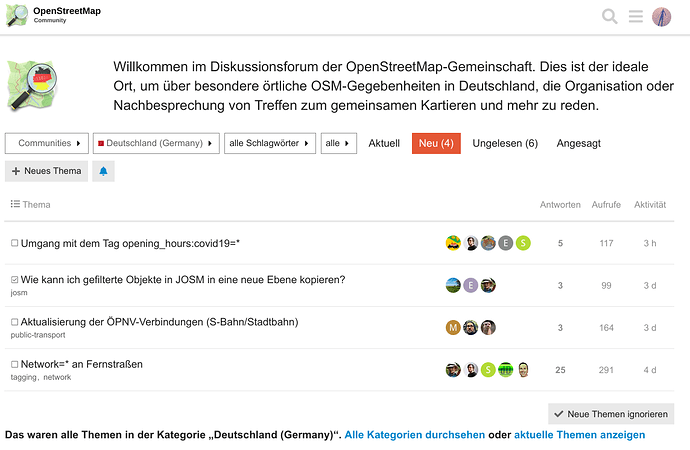
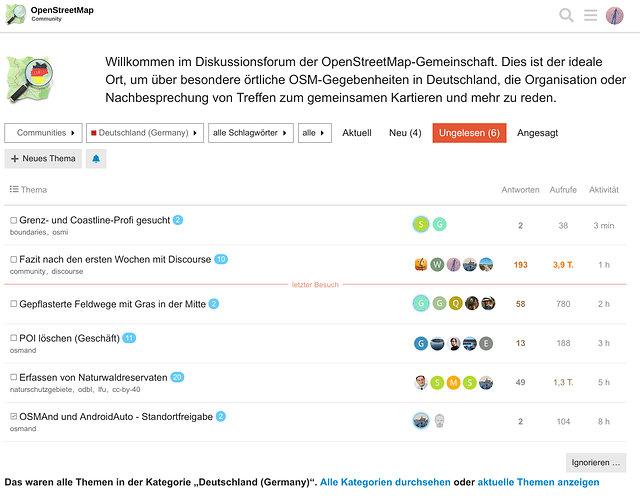
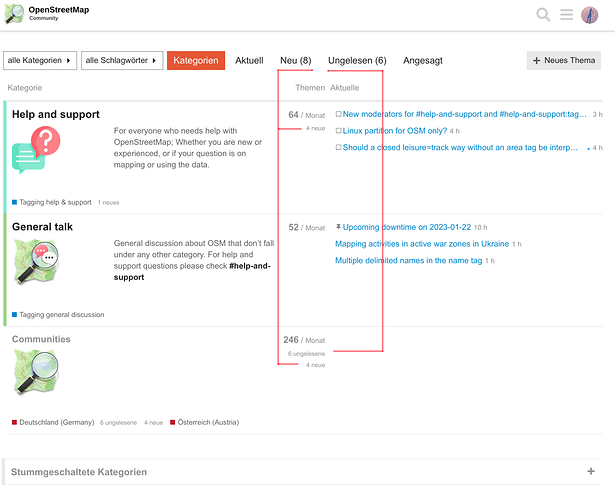
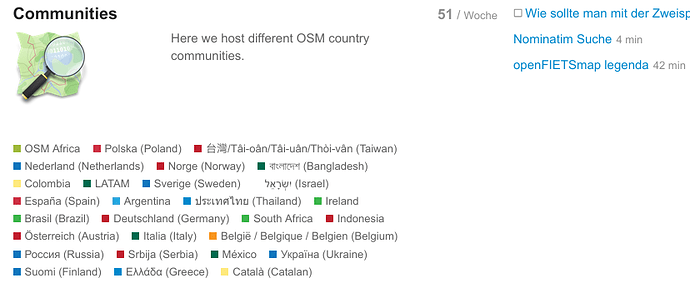
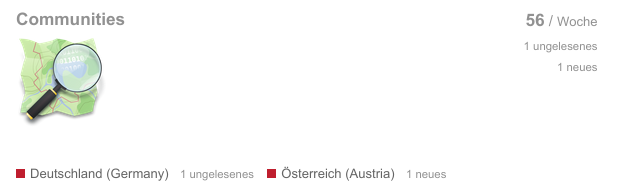
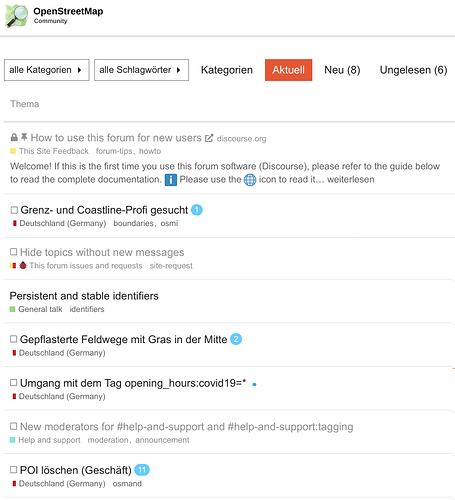
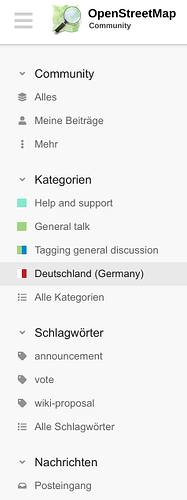
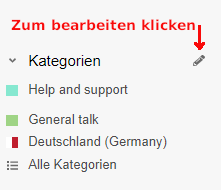
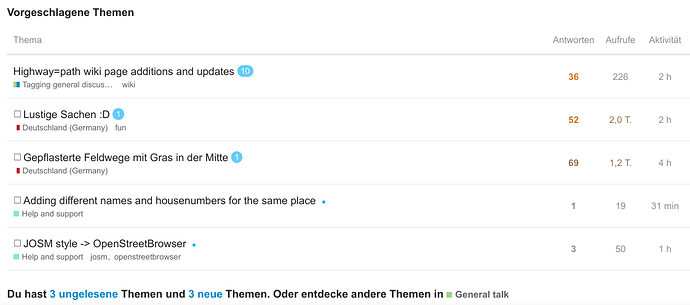
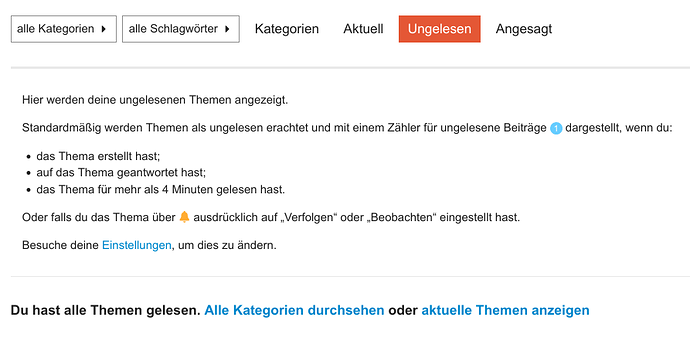
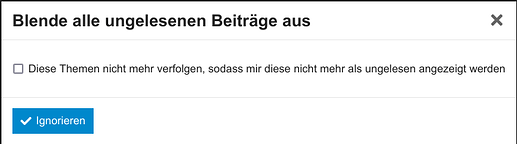

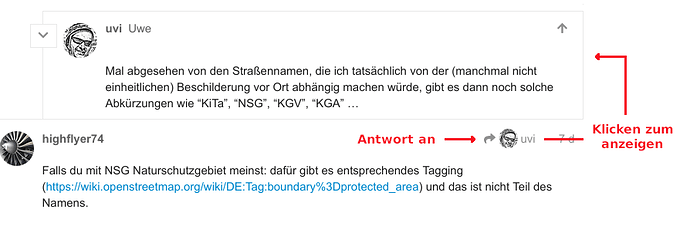



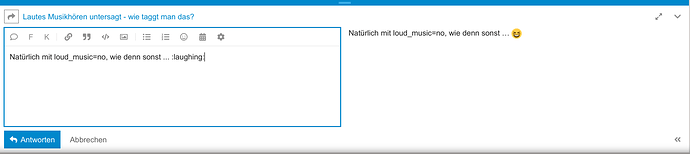
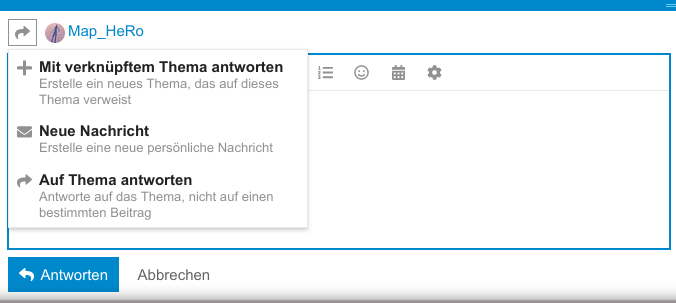
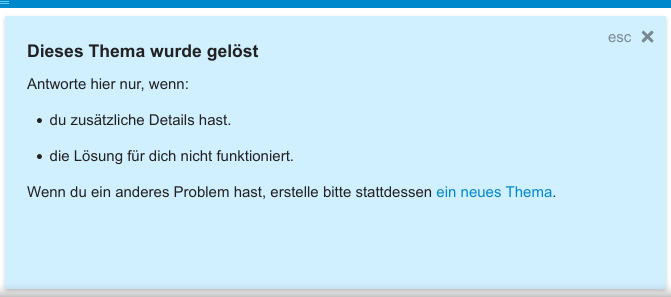
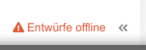
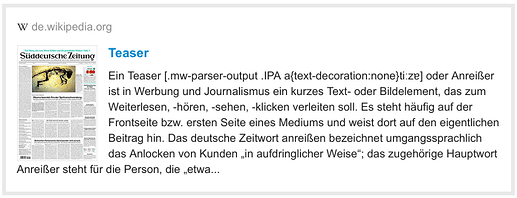
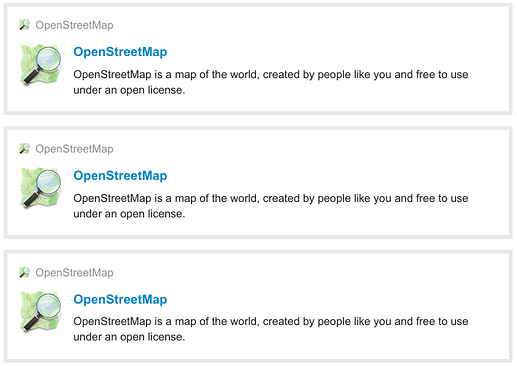

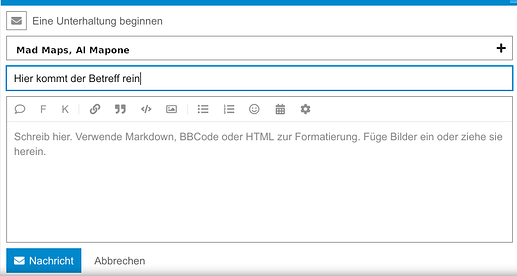
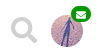

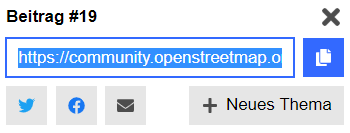
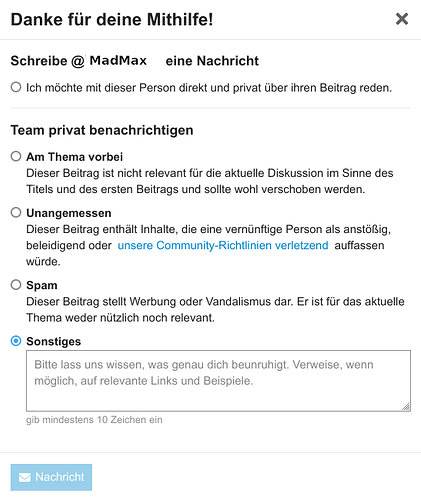
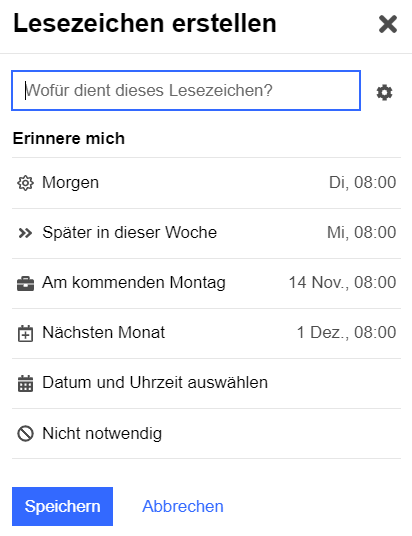
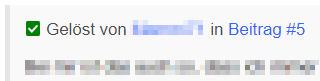 |
|