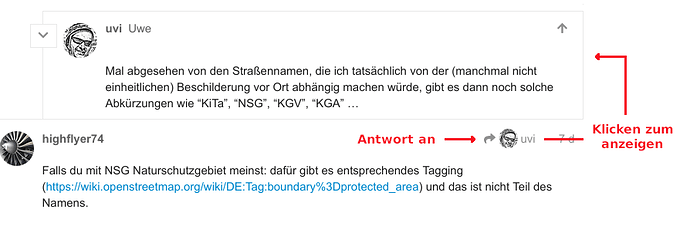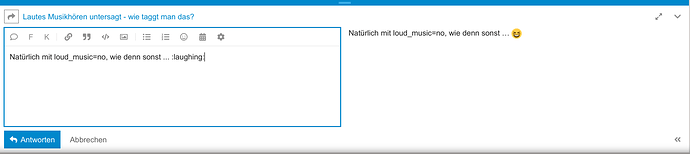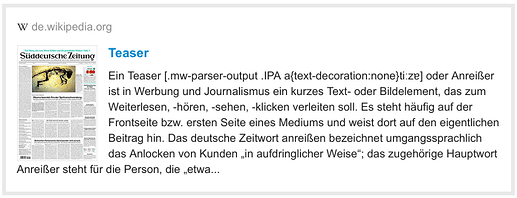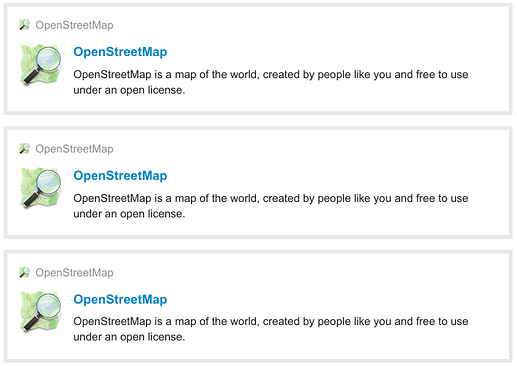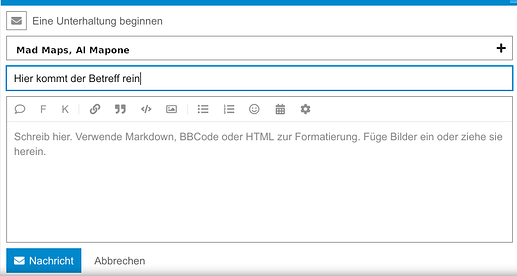Beiträge schreiben / beantworten
Hinweise zur Beantwortung und Erstellung von Beiträgen in Discourse (mit speziellen Hinweisen zu den Unterschieden der Handhabung im “alten” Forum).
Allgemeine Antwort - Direkte Antwort - Teilantwort - Multiple Antwort
mehr ...
Es gibt 3 Möglichkeiten, eine Antwort zu starten:
-
Eine allgemeine Antwort / Beitrag zu einem Topic/Thema ohne direkten Bezug auf einen vorhergehenden Beitrag startest Du durch klicken auf den blauen Antwortknopf unterhalb des letzten Beitrages.
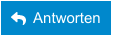
-
Eine direkte Antwort auf einen anderen Beitrag startest Du durch klicken auf den Knopf
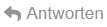 in der Knopfleiste direkt unter dem Beitrag. Diese **Direktantwort"" ersetzt das Einfügen von Vollzitaten aus dem alten Forum und ermöglicht dadurch eine übersichtlichere Darstellung. Deine Antwort verweist dann auf den zitierten Beitrag und derselbe kann durch Klicken auf den Verweis angezeigt werden (und durch Klicken auf den nach oben weisenden Pfeil des Verweisfensters kann man bei Bedarf weiter direkt zu dem zitierten Beitrag springen).
in der Knopfleiste direkt unter dem Beitrag. Diese **Direktantwort"" ersetzt das Einfügen von Vollzitaten aus dem alten Forum und ermöglicht dadurch eine übersichtlichere Darstellung. Deine Antwort verweist dann auf den zitierten Beitrag und derselbe kann durch Klicken auf den Verweis angezeigt werden (und durch Klicken auf den nach oben weisenden Pfeil des Verweisfensters kann man bei Bedarf weiter direkt zu dem zitierten Beitrag springen). Vollzitate sind daher nicht notwendig und werden von Discourse speziell dann unterbunden, wenn die Antwort sich auf den unmittelbar vorhergehenden Beitrag bezieht !
Vollzitate sind daher nicht notwendig und werden von Discourse speziell dann unterbunden, wenn die Antwort sich auf den unmittelbar vorhergehenden Beitrag bezieht !
weitere Hinweise ...
Der oben beschriebene Verweis erscheint nur, wenn die Antwort sich auf einen frühereren Beitrag als den letzten des Themas bezieht. Wird der letzte Beitrag des Themas direkt beantwortet, gibt es diese Anzeige nicht und ist auch nicht notwendig, da der beantwortete Beitrag direkt über der Antwort nachgelesen werden kann.
![]() Achtung, bug: Wenn Du auf den letzten Beitrag eine Antwort schreibst und ein anderer Teilnehmer schiebt eine Antwort dazwischen, bevor der eigene Beitrag abgeschickt wurde, geht der Bezug zu dem beantworteten Beitrag verloren, da der Verweis fehlt. In diesem Fall kannst Du den Bezug nachträglich herstellen, indem Du Deinen Beitrag bearbeitest (Klick auf das Stiftsymbol) und oben den Verfasser des beantworteten Beitrages mit @Nutzername erwähnst. Dieser Bug ist bekannt, wurde aber noch nicht behoben.
Achtung, bug: Wenn Du auf den letzten Beitrag eine Antwort schreibst und ein anderer Teilnehmer schiebt eine Antwort dazwischen, bevor der eigene Beitrag abgeschickt wurde, geht der Bezug zu dem beantworteten Beitrag verloren, da der Verweis fehlt. In diesem Fall kannst Du den Bezug nachträglich herstellen, indem Du Deinen Beitrag bearbeitest (Klick auf das Stiftsymbol) und oben den Verfasser des beantworteten Beitrages mit @Nutzername erwähnst. Dieser Bug ist bekannt, wurde aber noch nicht behoben.
Der Verweis auf den beantworteten Beitrag erscheint ebenfalls nicht, wenn auf den Original Post geantwortet wird, da Discourse diese Antwort als “allgemeine Antwort auf das Thema” interpretiert. Wenn Du den direkten Bezug trotzdem herstellen willst, musst Du den Original Post als Vollzitat in Deine Antwort einfügen. Obwohl Vollzitate von Discourse generell nicht favorisiert werden, gibt es für diese spezielle Aktion sogar einen Funktionsknopf im Editor (die “Sprechblase”).
Bei jeder Direktantwort als auch bei Erwähnung mit @Nutzername erhält der Autor des beantworteten Beitrages eine Benachrichtigung (wie diese Benachrichtigungen eingestellt werden, siehe Benutzereinstellungen - Benachrichtigungen).
-
Eine Teilantwort mit Hilfe eines Zitates aus einem vorangegangenen Beitrag (auch Quick Qoute genannt) startest Du, indem Du die zu beantwortende Textpassage mit der Maus markierst und dann auf den links über der Markierung erscheinenden grauen Button “Zitat” klickst.

Das Zitat wird dann automatisch grau hinterlegt in Dein Antwortfenster eingefügt, und zwar an der Position, an der sich der Textcursor gerade befindet:
Der Zitierte erhält eine Benachrichtigung über Deine Antwort. Zitierte Beiträge lassen sich in voller Länge aufklappen, wenn man rechts auf das nach unten weisende Dreieck klickt (und durch Klicken auf den nach oben weisenden Pfeil kann man bei Bedarf weiter direkt zu dem zitierten Beitrag springen).
Hinweis
 : Es können in einer Antwort auf diese Weise beliebig viele Zitate, auch aus unterschiedlichen Beiträgen (auch aus mehreren verschiedenen Topics) eingebunden werden. Siehe dazu auch 4. Multiple Antworten.
: Es können in einer Antwort auf diese Weise beliebig viele Zitate, auch aus unterschiedlichen Beiträgen (auch aus mehreren verschiedenen Topics) eingebunden werden. Siehe dazu auch 4. Multiple Antworten. -
Multiple Antworten sind sinnvoll, wenn Du in einem Thema auf die Beiträge mehrerer Teilnehmer antworten möchtest. Statt dann mehrere aufeinanderfolgende Antworten (consecutive replies) zu schreiben, was die Übersicht erschwert (siehe dazu diese Diskussion), kannst Du in einer Antwort mehrere Beiträge zitieren und beantworten:
![]() Da mehrere aufeinanderfolgende Antworten von Discourse nicht favorisiert werden, erfolgt bei der 3. Antwort in Folge ein entsprechender Hinweise. Die 4. Antwort wird von Discourse blockiert.
Da mehrere aufeinanderfolgende Antworten von Discourse nicht favorisiert werden, erfolgt bei der 3. Antwort in Folge ein entsprechender Hinweise. Die 4. Antwort wird von Discourse blockiert.
Das Antwortfenster (Editor)
mehr ...
Zum Schreiben von Antworten/Beiträgen dient der Editor, der sich beim beim Klicken eines “Antworten”-Knopfes automatisch öffnet:
Im gerahmten Bereich links wird geschrieben, rechts davon befindet sich das Vorschaufenster, in dem der fertig formatierte Text angezeigt wird. Der Editor lässt sich durch Anfassen der blauen Linie mit der Maus individuell vergrößern/verkleinern, mit den Pfeilsymbolen ganz rechts auch maximieren/minimieren/ausblenden (bitte einfach ausprobieren).
Links über dem eingerahmten Textfeld siehst Du die von Dir ausgewählte Antwortfunktion
- Allgemeine Antwort auf ein Thema (Der Titel des Topics wird angezeigt)
- Direkte Antwort auf einen einzelnen Beitrag (Profilbild und Username werden angezeigt)
durch Klicken auf den Pfeil kannst Du weitere Optionen auswählen:
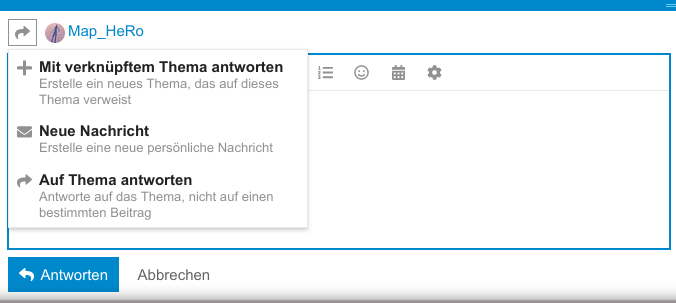
- Mit einem verknüpften Thema antworten - dann gelangst Du in den Editor für das Erstellen eines neuen Topics, das automatisch hierhin verknüpft wird.
-
Eine persönliche Nachricht schreiben - dann gelangst Du in den Editor für persönliche Nachrichten.
Nicht mehr möglich, seit man persönliche Nachrichten über die Seitenleiste starten kann, wie unter “Im Forum zurechtfinden - Die Seitenleiste - Nachrichten” beschrieben. - Zwischen allgemeiner und direkter Antwort wechseln.
Hinweis ![]() : Manchmal ist das Vorschaufenster des Editors durch eine Systemnachricht verdeckt:
: Manchmal ist das Vorschaufenster des Editors durch eine Systemnachricht verdeckt:
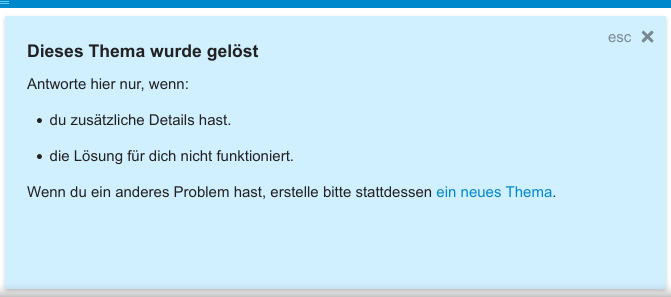
Diese lässt sich durch Klick auf das x oben rechts (oder Taste esc) ausblenden.
Für die Formatierung/Gestaltung der Beiträge stehen mehrere Funktionsknöpfe zur Verfügung (von links nach rechts):
![]()
- Füge ein Vollzitat des Original Posts ein
- Formatiere den markierten Text in Fettschrift
- Formatiere den markierten Text in Kursivschrift
- Füge einen Link ein (siehe dazu den nachfolgenden Abschnitt)
- Formatiere den markierten Text als Blockzitat (Abschluss durch eine Leerzeile erforderlich)
- Formatiere den markierten Text als “vorformatiert” (Abschluss durch Zeilenschaltung erforderlich)
- Füge eine Bilddatei ein
- Formatiere den markierten Text als Liste
- Formatiere den markierten Text numerische Liste
- Füge ein Emoji aus der Auswahlliste ein
- Füge Datum und Uhrzeit ein
- weitere Optionen:
- Wähle eine Antwortvorlage aus (Funktion ist nicht aktiviert)
- Formatiere einen Teil Deines Beitrages als aufklappbare Detailbeschreibung
- Erstelle eine Umfrage (separat beschrieben in einem der folgenden Punkte)
Hinweis ![]() : Wenn man sich beim Schreiben verdaddelt hat, kann mit mit der rechten Maustaste das Kontextmenü öffnen und dort die Funktionen “Rückgängig/Wiederherstellen” nutzen.
: Wenn man sich beim Schreiben verdaddelt hat, kann mit mit der rechten Maustaste das Kontextmenü öffnen und dort die Funktionen “Rückgängig/Wiederherstellen” nutzen.
Einen Entwurf (Draft) speichern (manuell / automatisch)
mehr ...
Wenn Du einen Beitrag schreibst, speichert Discourse automatisch einen Entwurf als Sicherungkopie solange fortlaufend ab, bis Du den Beitrag entweder absendest oder verwirfst. Sollte die Sitzung abbrechen, kannst Du diesen Entwurf zu einem beliebigen späteren Zeitpunkt wieder aufrufen.
Öffne dazu Thema, auf das Du antworten wolltest - der Entwurf wird dann automatisch in das Antwortfenster geladen. Oder gehe auf Deine Entwurfsseite: Klicke auf Dein Profilbild oben rechts, dann auf die Schaltfläche mit dem stilisierten Männeken (rechte Symbolleiste, unterstes Symbol), dann auf Entwürfe. Zum Öffnen den gewünschten Entwurf anklicken.
Entwürfe kannst Du auch manuell ablegen, indem Du auf die Schaltfläche “Schließen” unter dem Editor (Antwortfenster) klickst. Wähle dann die Option “Als Entwurf speichern”. Der Wiederaufruf erfolgt wie bei den automatisch gespeicherten Entwürfen.
Du kannst auch parallel Entwürfe zu mehreren Themen anlegen - lediglich das Anlegen von 2 oder mehr Entwürfen gleichzeitig zu einem Thema ist nicht möglich.
![]() Achtung: Wenn der Forumsserver die Verbindung unterbricht, während Du einen Beitrag schreibst, erscheint recht unter dem Vorschaufenster diese Meldung:
Achtung: Wenn der Forumsserver die Verbindung unterbricht, während Du einen Beitrag schreibst, erscheint recht unter dem Vorschaufenster diese Meldung:
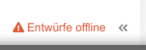
Dies ist ein wichtiger Hinweis, den Du nicht einfach ignorieren solltest. Er zeigt an, dass Du zwar weiter im Editor Text schreiben kannst, dieser aber weder automatisch als Entwurf gespeichert noch als Beitrag hochgeladen werden kann, da der Server nicht erreichbar ist. Wenn Du trotzdem versuchst, Deinen Beitrag hochzuladen, geht dieser mit großer Wahrscheinlichkeit verloren und ist aufgrund der fehlenden Entwurfsspeicherung nicht oder nur teilweise wieder herstellbar.
Es empfiehlt sich daher, bei Erscheinen dieser Fehlermeldung den gesamten Beitragstext extern (z.B. als Textdokument) zu speichern, bevor Du versuchst, den Beitrag hochzuladen.
Einen/mehrere Links in einen Beitrag einfügen - bitte beachten 
mehr ...
Es gibt diverse Möglichkeiten, Links in einen Beitrag einzubinden, als da wären:
- Füge einfach die zuvor kopierte Webadresse/URL an der gewünschten Stelle des Beitrages ein.
- Benutze den Funktionsknopf “Link” des Editors und füge die Webadresse/URL in dem PopUp-Fenster ein. Das Fenster bietet zusätzlich die Möglichkeit, optional den eigentlichen Link unter einem Titelbegriff zu “verpacken”. Beispiele für “verpackte” Links findest Du weiter unten.
- Füge den Link als Vorschaufenster (link preview, bei Discourse auch Onebox genannt) ein, indem Du die Webadresse/URL in eine separate Zeile setzt.
Das letztere macht u.U. Sinn, wenn man auf einen Text (z.B. Wikipedia) verlinkt, da dann jeder Leser sofort weiß, worum es in diesem Link geht:
Wie man sieht, bezahlt man diesen Komfort allerdings mit einem großzügigen Platzverbrauch (der allerdings hier im Forum gebührenfrei ist … ![]() )
)
![]() Hinweis:
Hinweis:
Überhaupt keinen Sinn macht das, wenn man auf die OSM Standardkarte verlinkt, ...
denn die dann eingebundenen Vorschaufenster enthalten nicht mehr als die Information
dass OpenStreetMap eine map of the world ist … was hier im Forum allgemein bekannt sein sollte. Bei mehreren aufeinanderfolgenden Links (wie bereits in vielen Beiträgen hier im Forum gesehen) ist ruckzuck eine komplette Displayseite zugedeckt und die Scrollerei geht los, um den eigentlichen Beitrag lesen zu können … das kann schon nerven, wenn man mehr an der Diskussion als an schön designten Fensterchen interessiert ist.
Dieses gutgemeinte Feature lässt sich aber ganz leicht umgehen, indem man z.B. ein Leerzeichen vor den Link einfügt, und schon schrumpft der Platzbedarf je Link auf eine einzige Zeile zusammen:
Teaser – Wikipedia
OpenStreetMap
OpenStreetMap
OpenStreetMap
also so (man beachte das Leerzeichen vor den Link!):
https://de.wikipedia.org/wiki/Teaser
Noch kompakter lassen sich Links einbinden, wenn man sie verpackt, die obigen Beispiele z.B.
hier und hier und hier und hier.
Dazu wird der anzuklickende Begriff in eckige Klammern gesetzt und der eigentliche Link direkt dahinter in runden Klammern angehängt:
die obigen Beispiele z.B. [hier](https://de.wikipedia.org/wiki/Teaser) und ...
oder (noch einfacher), man bedient sich des Funktionsknopfes “Link”, wie unter 2. beschrieben. Der Nachteil bei derart verpackten Links ist, dass der Leser nicht mehr erkennen kann, wo der Link überhaupt hinführt.
Wenn man einfach nur den Link einfügen möchte, ohne dass die URL durch den Titel der verlinkten Webseite ersetzt wird, kann man dies durch Benutzung von <url> statt url erreichen:
https://de.wikipedia.org/wiki/Teaser statt Teaser – Wikipedia
PS: Man sollte aber nicht darauf verzichten, zumindest einen Link als Onebox einzubinden, denn dafür bekommt man das Abzeichen “Master of Onbox” verliehen … ![]()
Persönliche Nachrichten schreiben
mehr ...
Discourse bietet eine recht komfortable Umgebung für den Austausch von persönlichen Nachrichten (PN) mit anderen Teilnehmern. Möglich ist dies jedoch nur mit Teilnehmern, die in Ihren Einstellungen die Option “Anderen Benutzern erlauben, mir persönliche Nachrichten zu schicken”, nicht deaktiviert haben. Siehe dazu “Benutzerprofil und Einstellungen - Benachrichtigungen zu … persönlichen Nachrichten”.
Eine weitere Einstellmöglichkeit ist “Nur bestimmten Benutzern erlauben, mir persönliche Nachrichten zu schicken”. Siehe dazu “Benutzerprofil und Einstellungen - Benachrichtigungen zu … Benutzern”.
PN können auf mehreren Wegen gestartet werden, u.a.:
-
Über die im Januar 2023 eingeführte linke Seitenleiste (siehe “Im Forum zurechtfinden - Die Seitenleiste”) Wenn Du mit der Maus in den Abschnitt “Nachrichten” zeigst, erscheint rechts hinter dem Header “Nachrichten” ein + Zeichen (bei manchen Browsern ist es auch permanent zu sehen). Beim Klick darauf öffnet sich der Editor zum Schreiben einer neuen PN.
-
Öffne Deine Nachrichtenübersicht. Klicke dazu rechts oben auf Dein Profilbild, dann 2x nacheinander auf den Reiter mit dem stilisierten Briefumschlag. Angezeigt wird dann eine Liste aller persönlichen Nachrichten, die Dir ein anderer Teilnehmer geschrieben hat - dabei spielt es keine Rolle, ob dieser Teilnehmer die erste Nachricht zu dem jeweiligen Faden geschrieben hat oder ob Du selber das warst. Links wird angezeigt, dass es die Liste “Posteingang” ist. Weitere Auswahllisten sind Gesendet - Neu - Ungelesen - Archiv.

Die Listen entsprechen vom Aufbau den “normalen” Themenlisten. Willst Du einen bereits vorhandenen PN-Austausch fortsetzen, klicke in der Liste auf den entsprechenden Eintrag. Willst Du eine neue Nachricht erstellen, klicke links auf “Neue Nachricht”.
Der Nachrichten-Editor entspricht dem Antwortfenster/Editor für Themenbeiträge.
In das obere Feld kommt der Empfänger. Klicke in das Feld um weitere Empfänger hinzuzufügen oder vorhandene zu entfernen. In das mittlere Feld kommt ein Betreff, darunter der Text. Fehlerhafte Einträge werden von Discourse angemeckert, Du kannst also eigentlich nichts falsch machen.
Ein PN-Austausch ist genau so aufgebaut wie ein “normaler” Themenfaden. Die Beiträge aller am Austausch teilnehmenden User werden in chronologischer Reihenfolge untereinander aufgelistet, es stehen dieselben Funktions- und Reaktionsknöpfe zur Verfügung wie dort. Man kann also auch “Likes” vergeben, allerdings finden “Likes”, mit denen man sich in PN gegenseitig überhäuft, keine Aufnahme in die Listen der erhaltenen und vergebenen Likes, die man im eigenen Profil bewundern kann.
Du wirst automatisch benachrichtigt, wenn Du eine PN erhältst. Dazu wird an Deinem (Profilbild rechts oben auf jeder Seite) ein grüner Briefumschlag angezeigt.
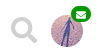
Beim Klick auf das Profilbild siehst Du, wer Dir geschrieben hat. Klicke in der Pop-Up-Liste auf die Nachricht, um diese zu öffnen.
PN-Fäden sind standardmäßig auf “Beobachten” eingestellt, lassen sich aber (wie “normale” Themen auch) auf “Normal” herabstufen oder auch “Stummschalten”, wenn man sie nicht weiter verfolgen und auch keine Benachrichtigungen dazu erhalten will. Details zu diesen Begriffen findest Du unter “Im Forum zurechtfinden - Themen beobachten …”. Löschen lassen sich alte PN-Fäden leider nicht, man kann sie aber archivieren, dann erscheinen sie in den aktuellen Listen nicht mehr.
![]() Last not least ist noch anzumerken, dass die PN sich nicht in einem abgeschlossenen (verschlüsselten) Bereich befinden. Teilnehmer mit Admin-Rechten (und nur diese) haben Zugang zu allen PN. Alle anderen User, einschließlich der Moderatoren haben diesen Zugang jedoch nicht.
Last not least ist noch anzumerken, dass die PN sich nicht in einem abgeschlossenen (verschlüsselten) Bereich befinden. Teilnehmer mit Admin-Rechten (und nur diese) haben Zugang zu allen PN. Alle anderen User, einschließlich der Moderatoren haben diesen Zugang jedoch nicht.